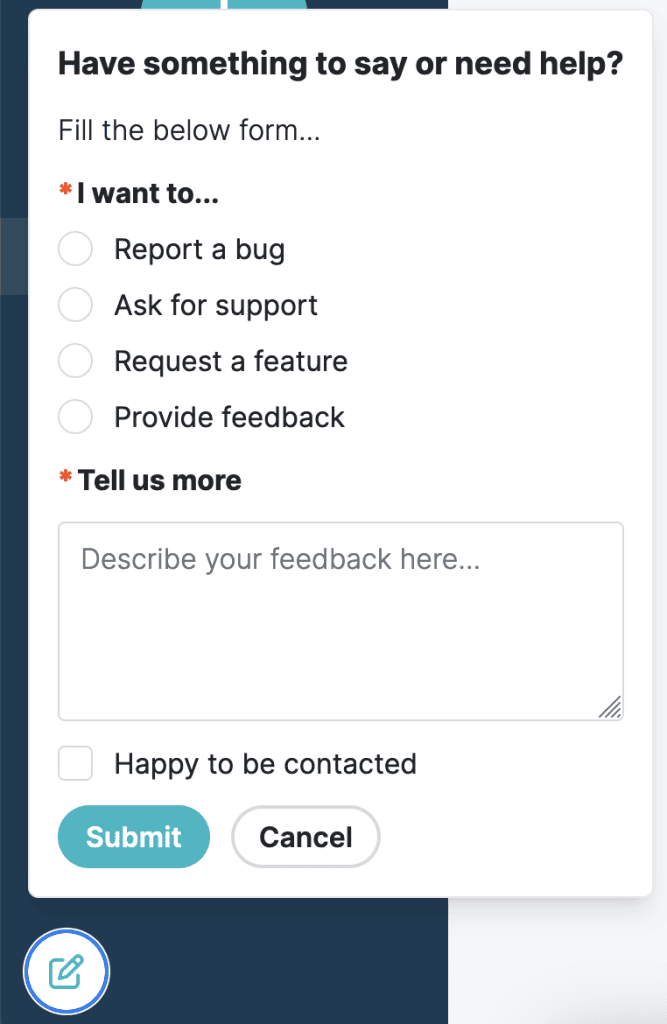Hi, and welcome to Creative Widgets. I am thrilled to have you on board and can’t wait to see you build unique widgets for your business.
In this guide, I will briefly walk you through the application dashboard and profile. Let’s get started.
Dashboard #
When you first create the account, you will land on our empty dashboard.
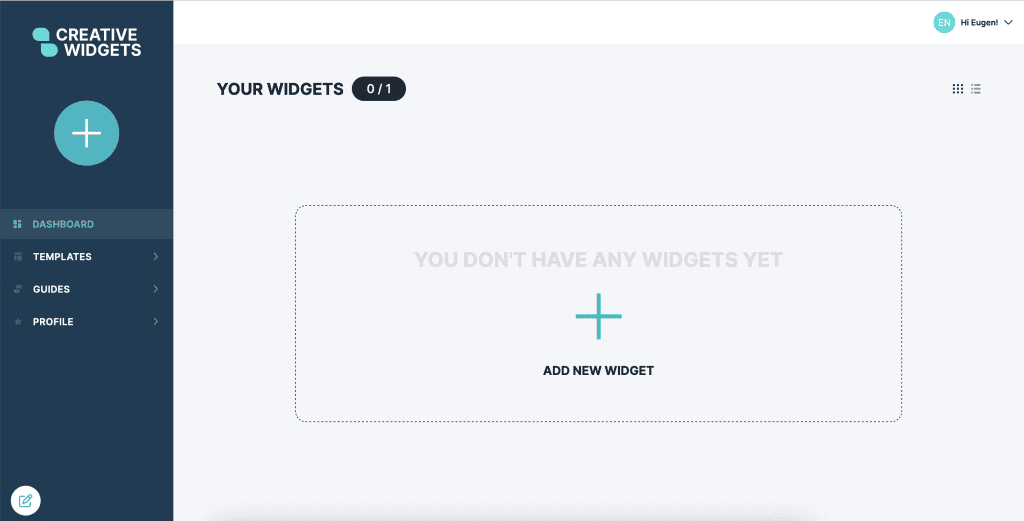
The dashboard contains a counter that shows you the number of widgets available based on your plan. Every account gets one free widget, so you can test our platform free of charge without providing credit card details.
You will also see a big ADD NEW WIDGET button, which essentially takes you to the builder page. If you are ready to get started, check out my interactive guide on building your first widget.
On the right-hand side, you can see a dropdown button with your name, which is a shortcut to manage your profile page, and you can see a toggle to switch between the table view and tile view of your widgets.
Here is the tile preview of all the widgets available. It is a simplistic preview without much information.
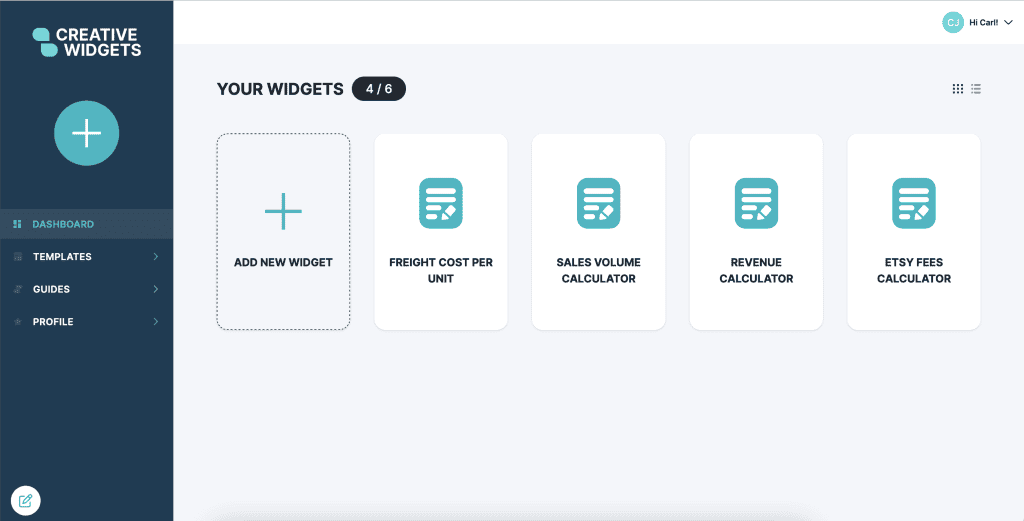
When you switch to the table preview, you will see additional information such as:
- Status – this indicates whether the widget is enabled or disabled
- Created & Updated at – shows you when you created and last updated your widget.
- Actions – Allows you to preview and embed, or delete your widget directly from the dashboard.
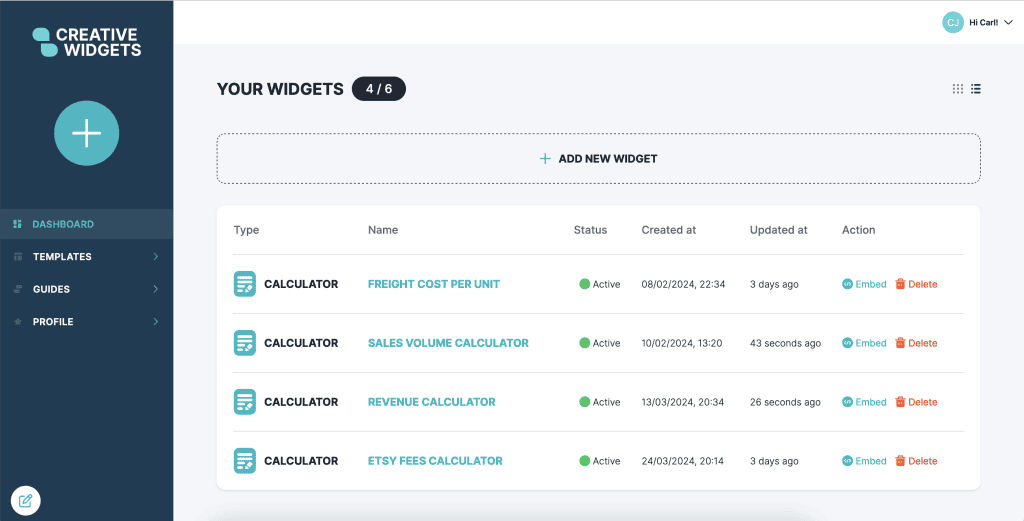
Templates #
We are super excited about this feature, but it is currently still in progress. We love to give a robust way of using templates, so it takes longer to think through. Stay tuned; we will let you know once it’s out.
Guides #
Guides is the shorthand that takes you to our documentation page.
Profile #
The profile page allows you to manage your account subscription and change plans and password.
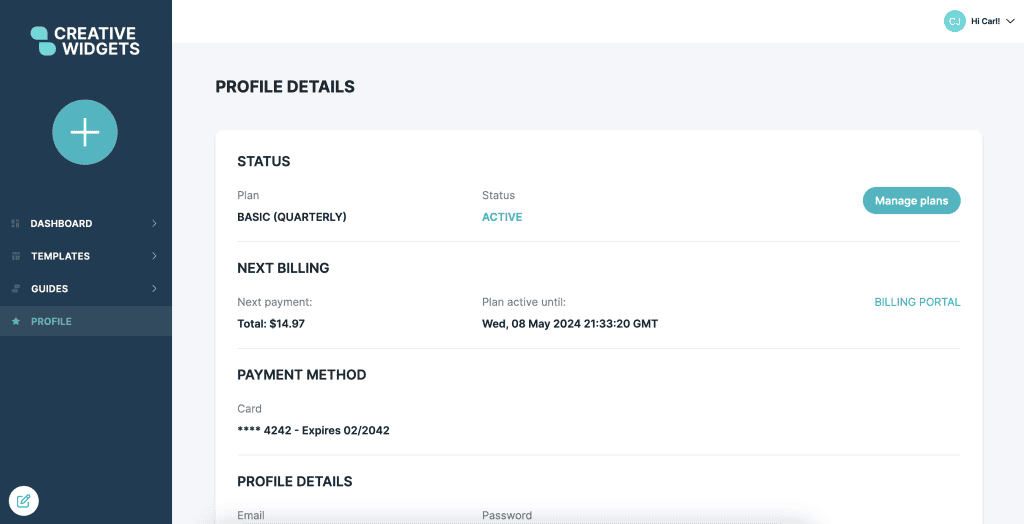
The profile details page is divided into multiple sections:
- Status – the current plan you are on and the status of the plan.
- Next Billing shows you the amount you will be charged for the next cycle and when the plan expires. A Billing portal button takes you to the Stripe billing portal to manage your subscription.
- Payment Method – The card you have used to pay for your subscription.
From this page, you can press the Manage Plans button to view your current plan or update your subscription.
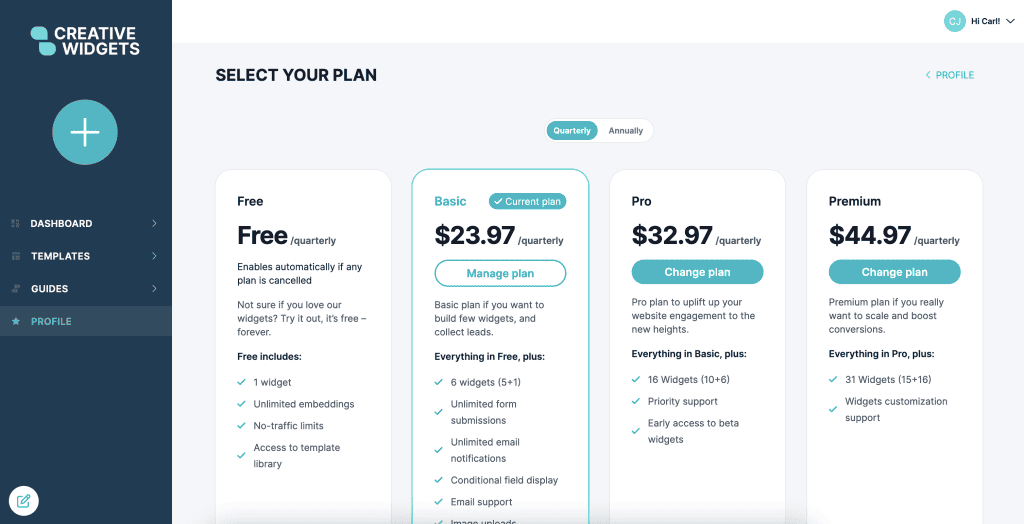
Feedback & Support Request Form #

Throughout the application, you can see a little button at the bottom of the screen on the left-hand side.
This button opens up a feedback/support form where you can share any feedback or request support within the application. Simply select one of the available options and type your feedback.