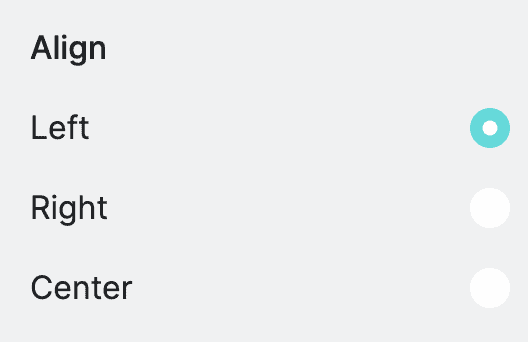What Is Image Component? #
The Image component allows you to transform your calculator into a dynamic and visually captivating tool. You can add your logo, product images, or custom graphics, which will draw the attention to the calculator, and add more personalized feel and brand identity.
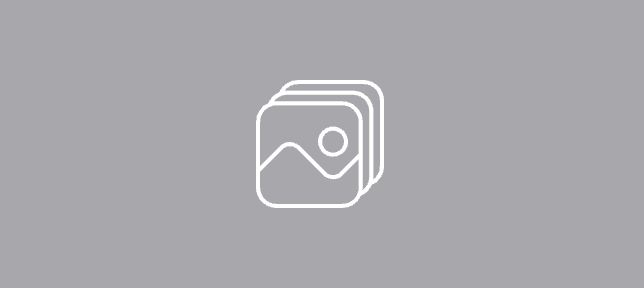
Config Options #
Upload Image #
Allows you to upload an image file.
- Select a file from your device to upload. Once you selected the image press “Upload” button.
- Supported formats: PNG, JPG, JPEG.
- Max size: 512kB.
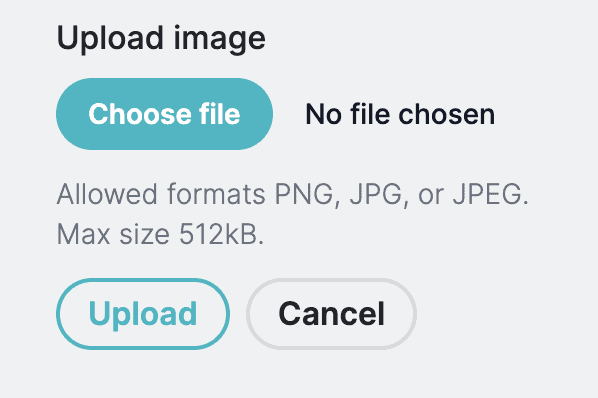
Width #
Allows you to specify the width of the image. The maximum width that image can have is the width of your calculator. For example if your calculator has width 800px, image cannot be more than that, and will be scaled down if the resolution is more.
Where is the height configuration?
You might wonder, where is the height config? After a thorough thinking we realized that, setting up both height and width doesn’t make much sense, because we would like to honor the original aspect ratio of the image. So setting width only will preserve the current aspect ratio of the image.
Alt Text & Description #
Alt text allows you to specify alternative text for the image. What exactly is the alt text? Alt text provides descriptive text for the image for accessibility purposes, mostly for non-sighted users using the voice assistant devices. Note, alt text is not a visible change, but is very important and we encourage you to populate it.
Description text visually adds a description to the bottom of the image for wider user context.
Here is how it looks like:
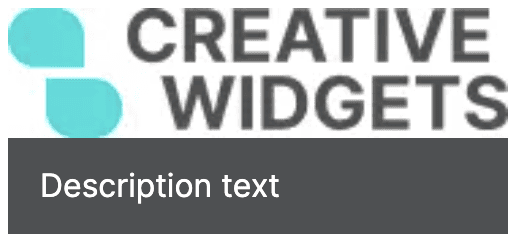
Image Align #
Sometimes you might want to use smaller image or your company logo within the calculator, but for it to take the full container row. Image align is here to help you decide where should image be aligned. Available options are left, right, center.